Continue in Vr to Complete This Stepo Completely Black

The Oculus Rift S is fairly new to the VR scene, and there are a few bugs that still need ironing out. One issue that has been plaguing users is a crash to a black screen in certain games and apps, which often requires a full unplug of the head-mounted display (HMD) from your PC to get it working again. Needless to say, this issue can seriously get in the way of your fun, but there are a few fixes you can try that may help you avoid the black screen problem.
Products used in this guide
- Latest Rift HMD: Oculus Rift S (opens in new tab) ($399 at Amazon)
- Earbuds for Rift S: 1MORE Triple Driver earphones (opens in new tab) ($70 at Amazon)
How to fix Oculus Rift S black screen issues
It's uncertain what exactly is causing black screen issues with the Rift S, so there are a number of methods collected here that you can try out if you are experiencing the issue.
- Restart the Oculus Runtime Service
- Reseat the Rift S cable
- Adjust Oculus Rift S volume
- Update Windows 10 and your GPU drivers
- Delete and reinstall Oculus app and files
Restart the Oculus Runtime Service
In our experience, a quick way to fix a lot of issues with the Rift S is to stop and start the Oculus Runtime Service.
- Right-click the Start button.
- Click Search. You can also click the Search field directly if it is visible in your taskbar.
- Type services and hit Enter on your keyboard.
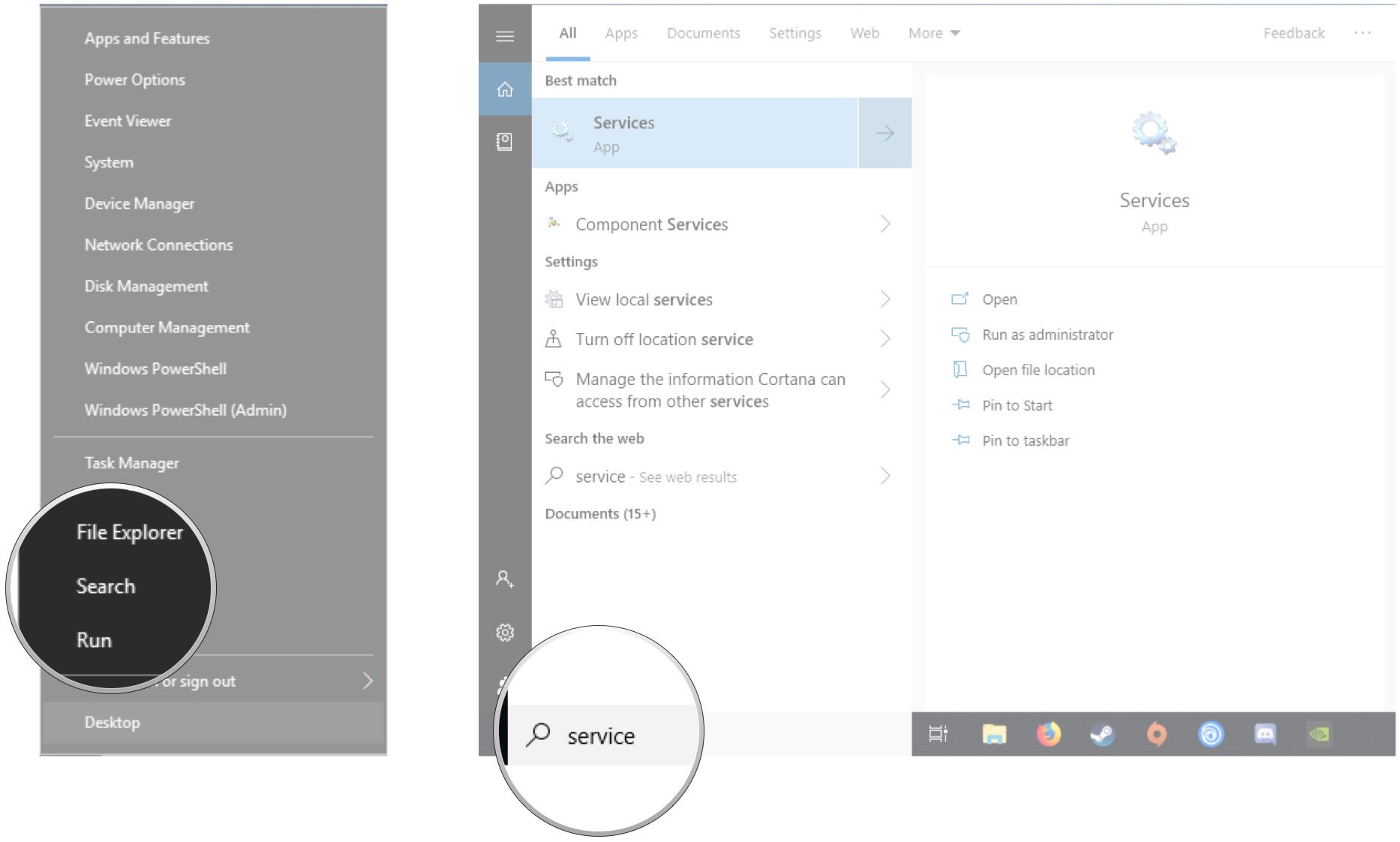
- Right-click Oculus Runtime Service.
- Click Restart. It will likely take a moment to finish.
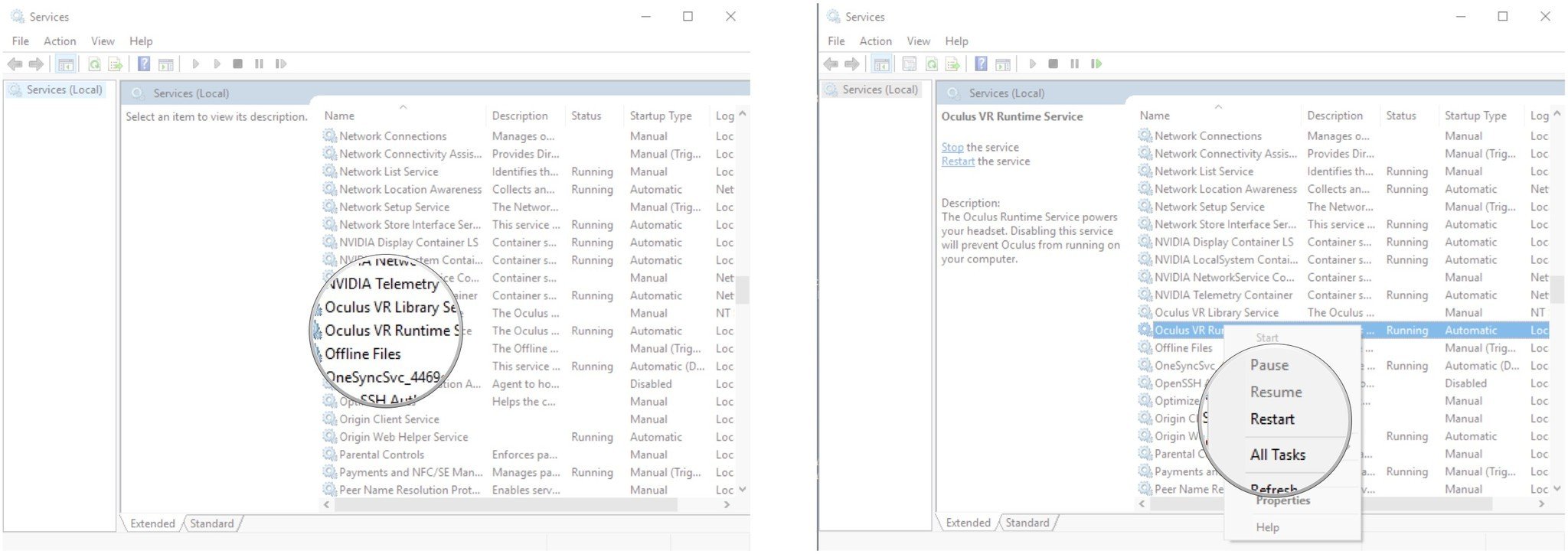
Reseat the Rift S cable
The cable tether from your HMD has DisplayPort, USB-A on the PC end, and a single connector on the Rift S end. With some action, the Rift S end of the cable might come loose, which would result in a black screen. Here's how to reseat the tether.
- Pull out the face gasket around the left lens carefully. This includes the rubber portion as well as the foam. Do not just pull on the foam, as it will likely rip.

- Remove the cable from the Rift S. Now is a good time to check for any dust or damage.
- Reseat the cable in the Rift S, ensuring it has a tight fit.

- Replace the face gasket around the left lens by lining up the teeth and applying pressure.

You might also want to try swapping the DisplayPort cable to a different port on your GPU. Each GPU has a "primary" port, and though it's likely not labeled, this might be causing issues if you're plugged into a secondary DisplayPort.
Adjust Oculus Rift S volume
It seems that in some cases loud volume from the built-in speakers will cause your Rift S display to go dark. This is particularly noticeable when playing shooting games due to the volume of fired guns, but you might get the same problem from other games with loud bursts of noise.
To fix this, you can either try lowering the volume of the Rift S built-in speakers or you can plug in a set of third-party headphones (opens in new tab) to the HMD.
Here's how to lower the volume once you're already in VR.
- Press the Oculus button on your right Touch controller to bring up the Dash.
- Select the Quick Options button on the right side of the dash. It looks like three periods in a row.
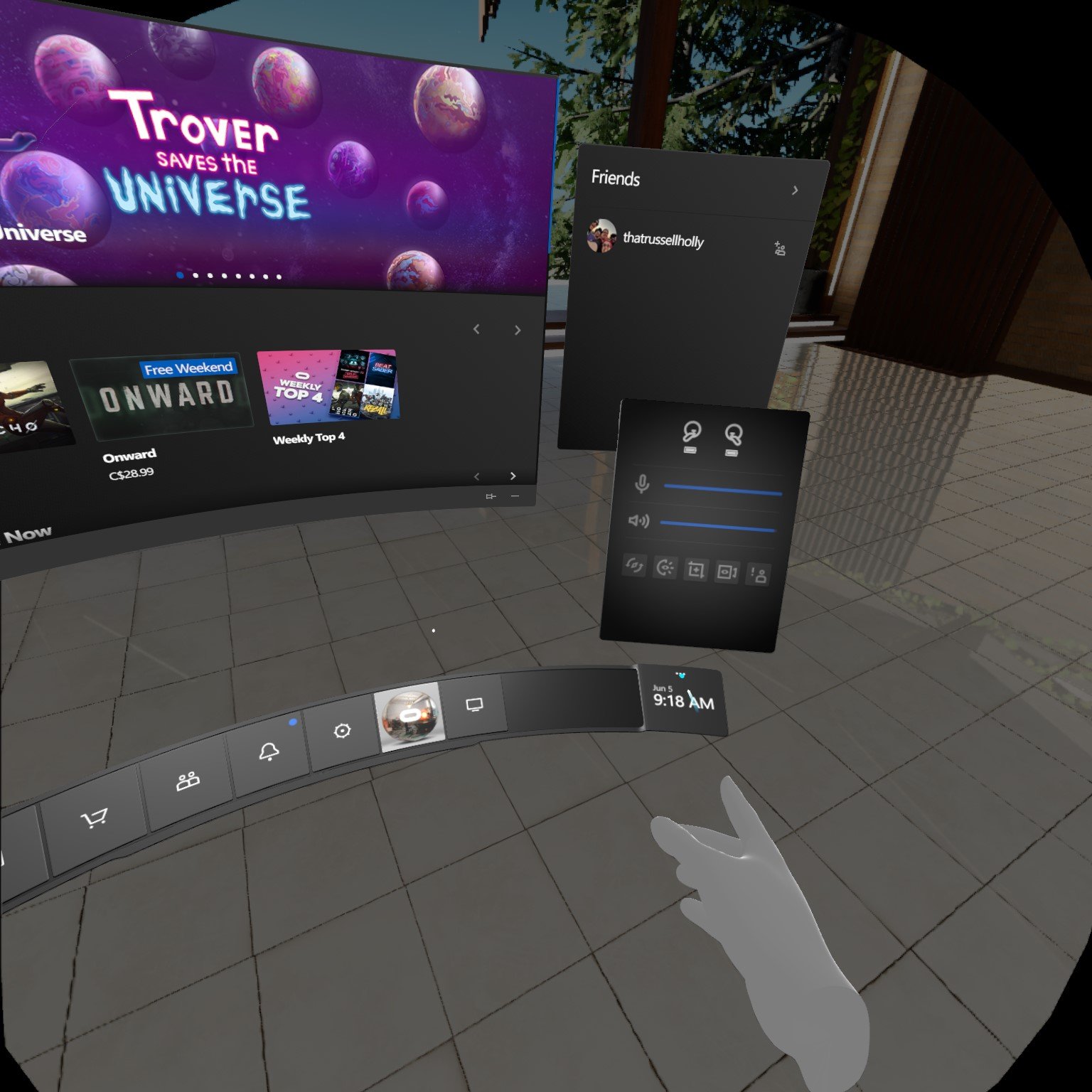
- Select a volume level on the bottom audio slider.

Update Windows 10 and your GPU drivers
A black screen could mean something is up with your graphics card (GPU), so checking for any driver updates is a good idea.
AMD's support page and NVIDIA's support page (opens in new tab) both let you choose your exact GPU to get the latest drivers for your hardware. If you have desktop apps installed from your GPU vendor, updates can be acquired there, too.
As always, be sure Windows 10 isn't sitting on any updates. To check, follow these steps.
- Right-click the Start button.
- Click Search. You can also click the Search bar if it's visible in your taskbar.
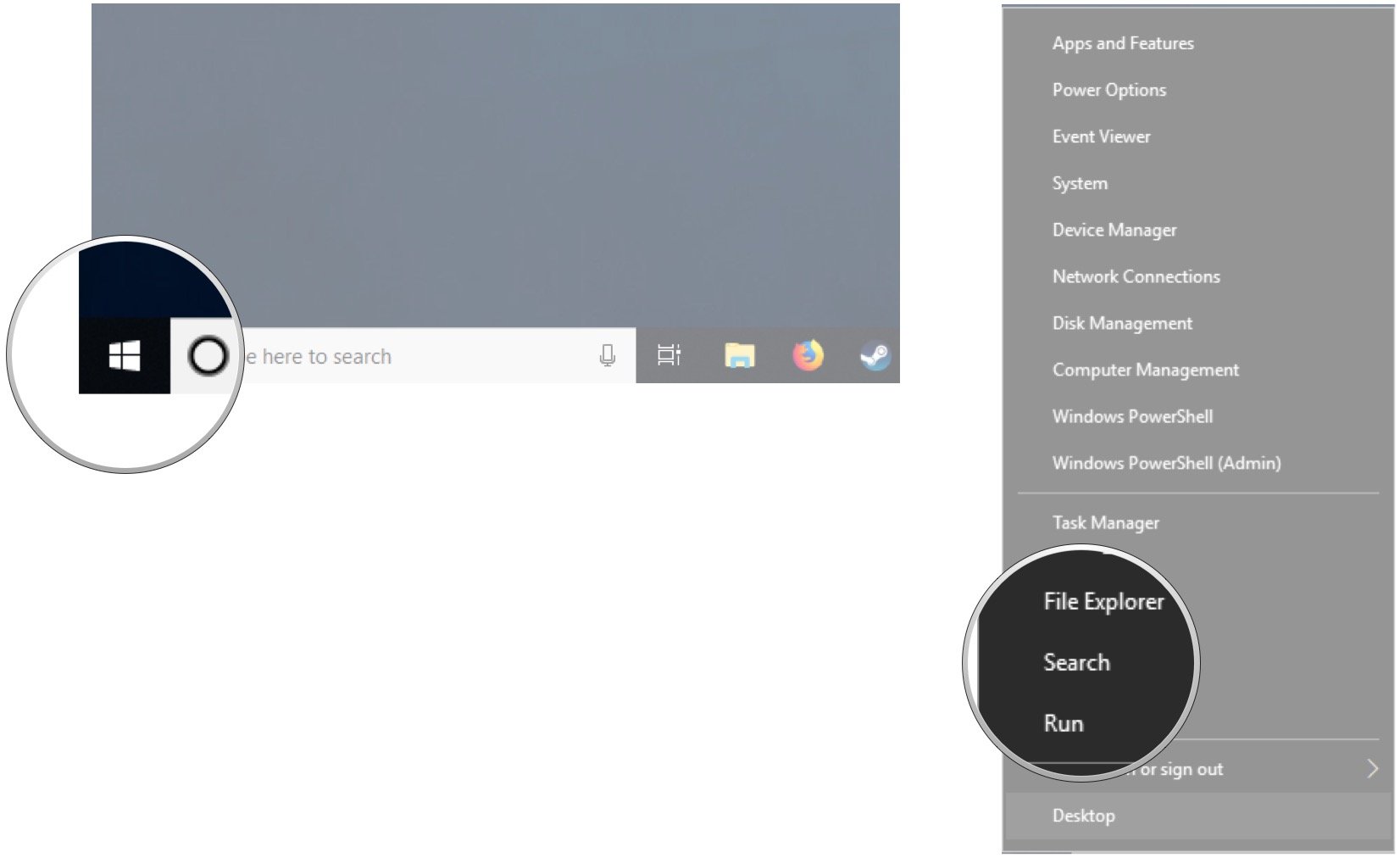
- Type update and hit Enter on your keyboard.
- Click Check for updates. Windows 10 will handle the rest, though you will likely need to restart your PC if there are indeed updates available.
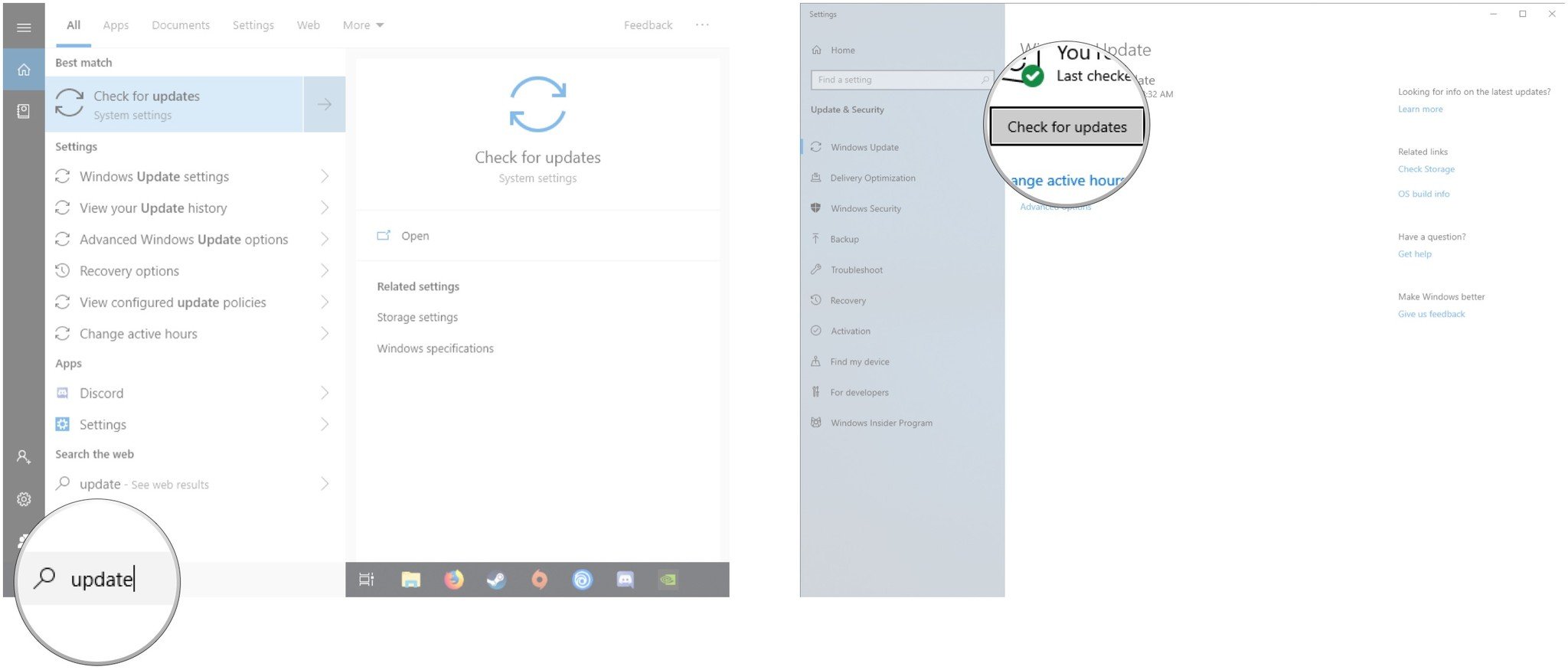
Delete and reinstall Oculus app and files
If nothing else is working and you're about ready to send in an Oculus Support ticket (opens in new tab), you can go for broke and delete Oculus files and reinstall the app.
Because Oculus is always looking for updates, you first want to disconnect your PC from the internet. Unplug your Ethernet cable or disable Wi-Fi for the time being. You can also make backups of your Oculus content, but you can also just re-download the games and apps after reinstalling the Oculus app. Finally, before continuing with the steps below, boot your PC into Safe Mode.
- Launch File Explorer from your desktop, taskbar, or Start menu.
- Click Local Disk (C:).
- Double-click Program Files.
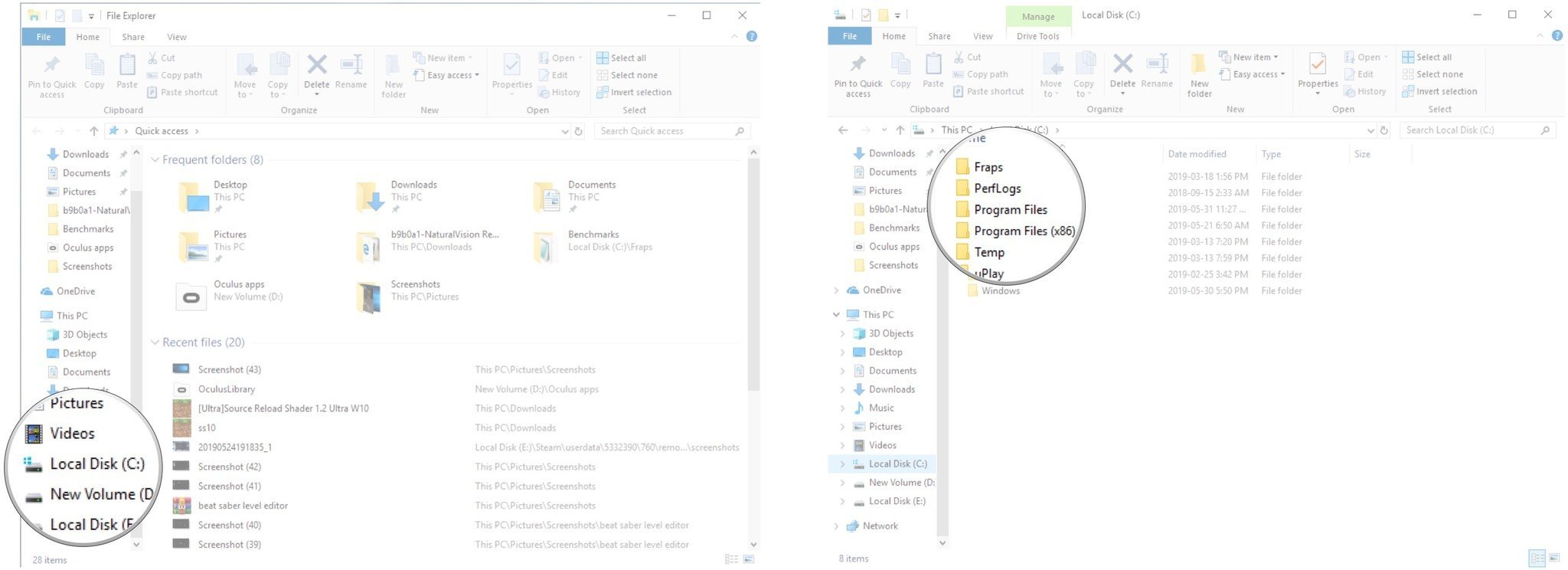
- Double-click Oculus.
- Double-click OculusSetup.
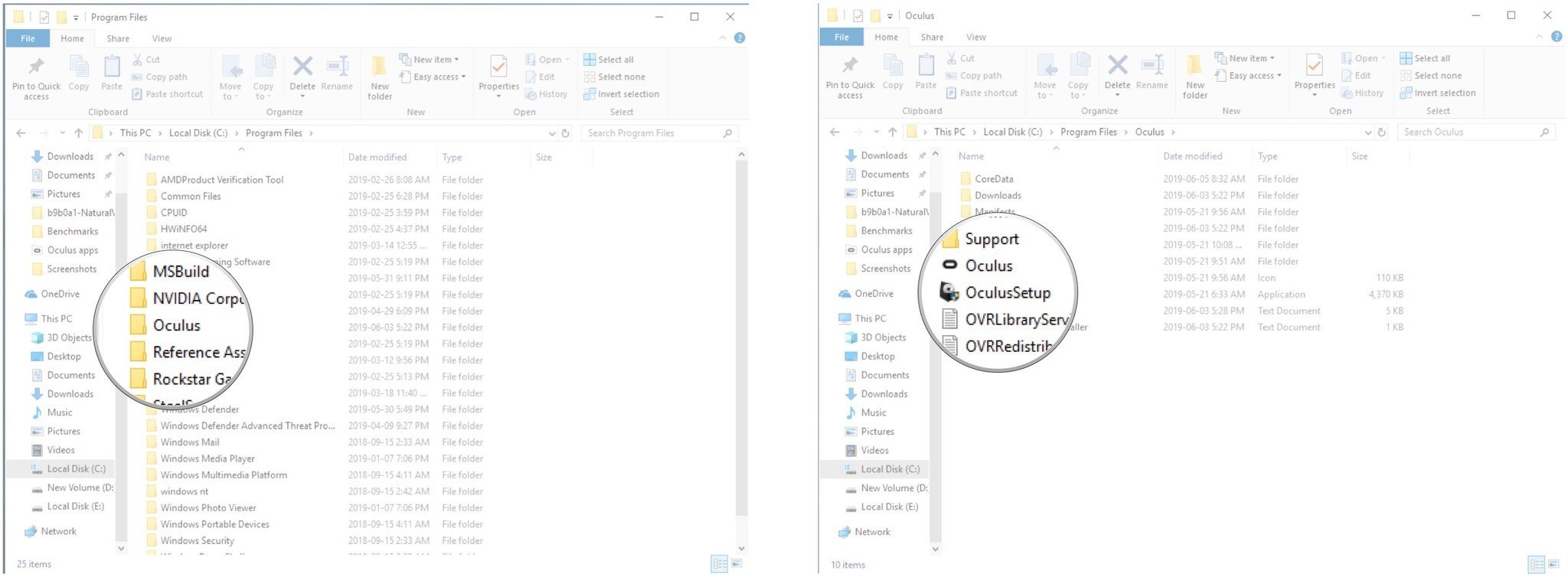
- Click Uninstall.
- Click Uninstall.

Once the Oculus app has been uninstalled, there are some file folders you'll want to delete.
- Launch File Explorer from your desktop, taskbar, or Start menu.
- Click Local Disk (C:).
- Double-click Program Files.
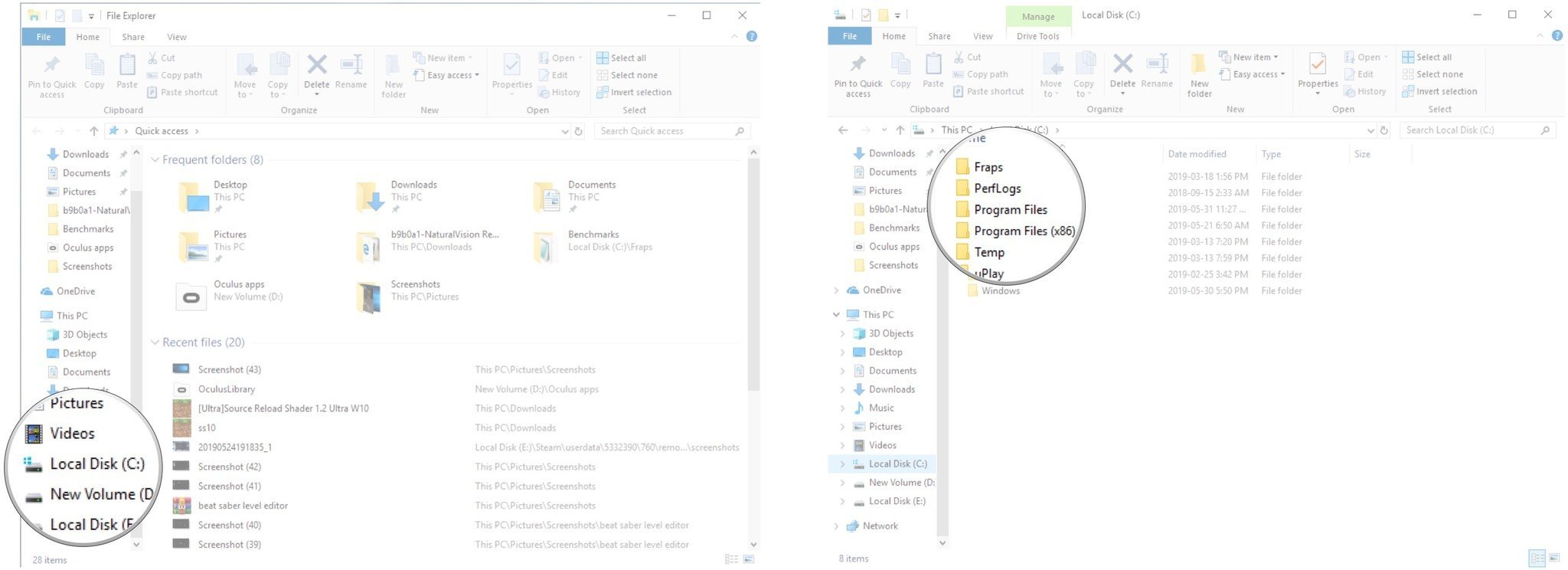
- Right-click the Oculus folder.
- Click Delete.
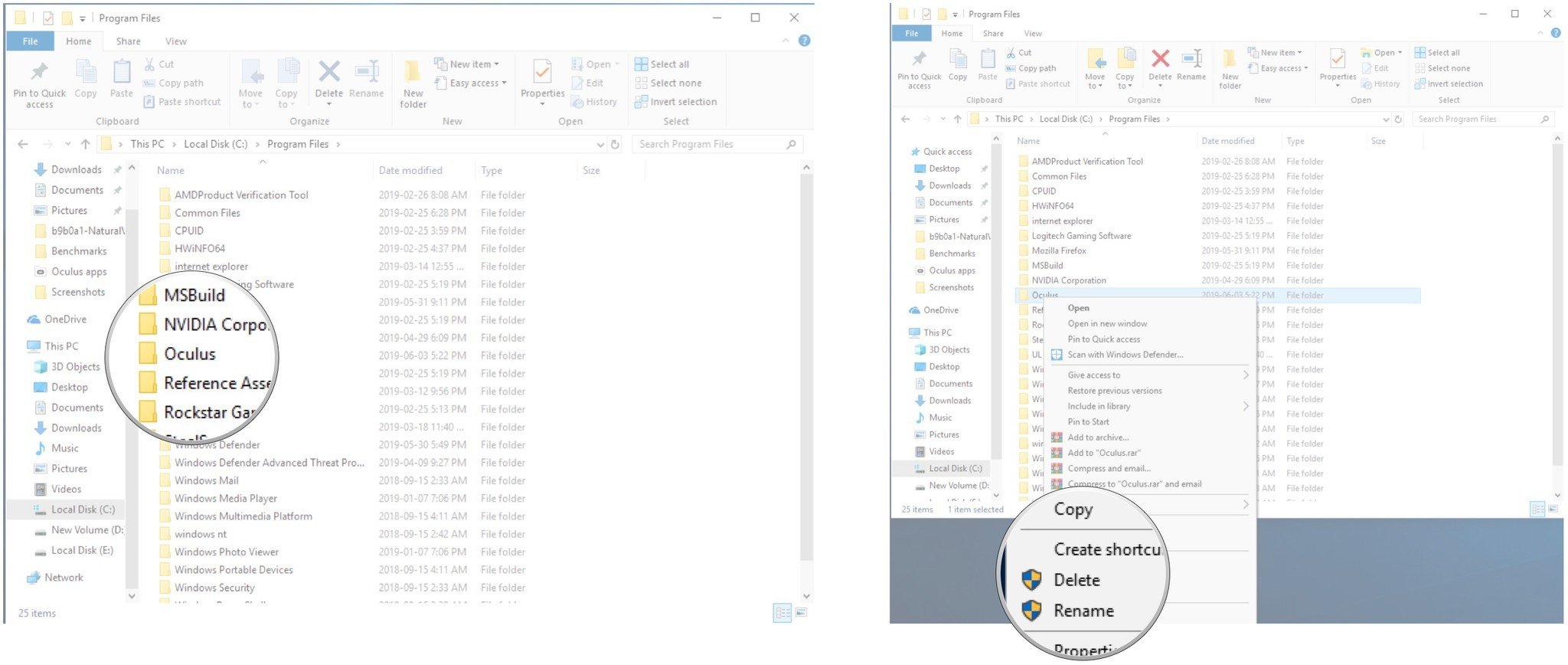
There are also some folders under your username that must be deleted.
- Launch File Explorer from your desktop, taskbar, or Start menu.
- Double-click Users.
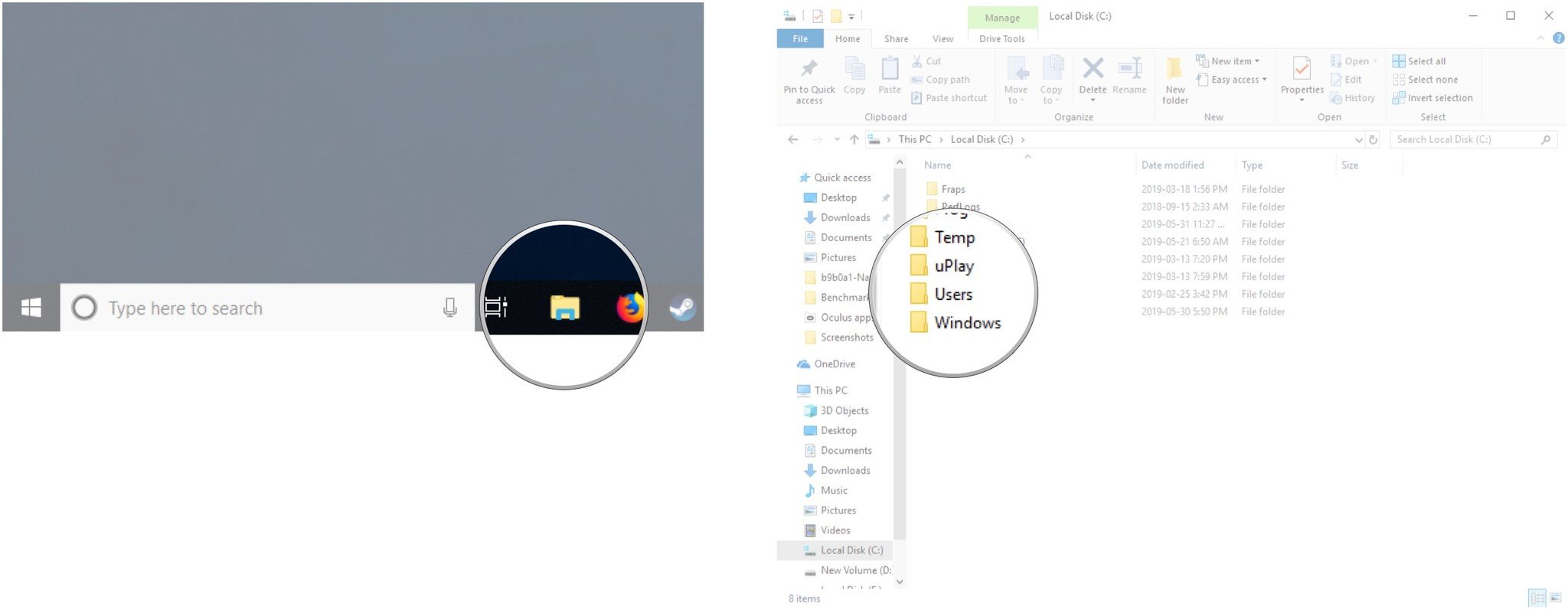
- Double-click Your Name.
- Double-click AppData.
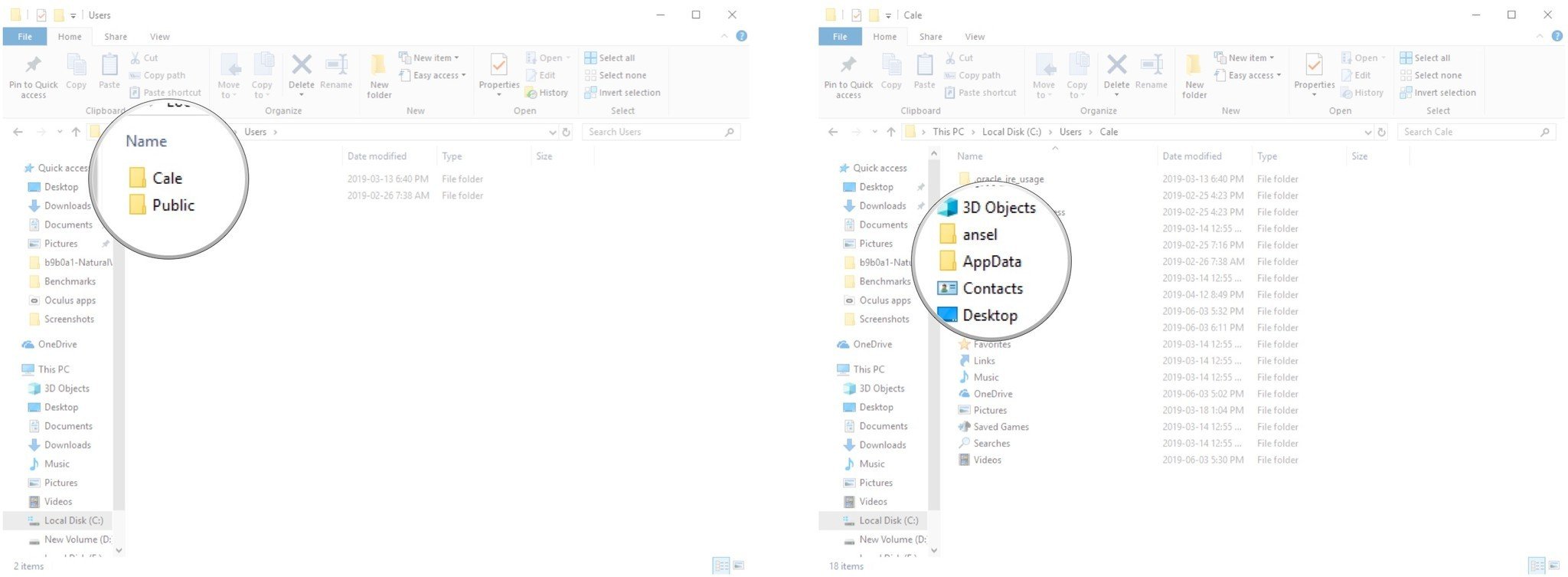
Within the AppData folder are three sub-folders, titled Local, LocalLow, and Roaming. Each of these folders contains an Oculus folder that must be deleted before continuing.
Once the app has been uninstalled and you've deleted Oculus folders in AppData, restart your PC without Safe Mode, connect your PC to the internet, and grab a fresh installer of the Oculus app (opens in new tab) from the Oculus website.
Our top equipment picks
The Rift S is the latest PC-powered VR headset from Oculus. It has ditched external sensors for five built-in sensors known as Oculus Insight, and it has a new design with built-in audio. There are still some kinks to work out, but the VR experience on offer is well worth the effort.

(opens in new tab)
PC-powered VR
The next evolution of the Rift brings improved lenses, a display with a higher pixel count than the original, and a redesigned head strap and tracking system, but you're still tethered to a PC.
If you find that lowering the volume on your Rift S or plugging in third-party headphones helped with the black screen issue, you might be looking for a quality pair to use with your HMD. Though a lot of over-ear cans will work with the Rift S, you'll have to deal a lot less with slipping and fitting with a pair of earbuds.

(opens in new tab)
1MORE Triple Driver earphones
Louder audio while Rifting
With these earbuds, you should be able to crank up the volume in your Rift S without worrying about any black screen problems. They're comfortable, they offer great sound, and you won't have to deal with over-ear cans slipping or fitting over the Rift S halo headband.
Additional Equipment
If you're looking for some Oculus Rift S accessories to take VR to the next level, we've rounded up a bunch of the best out there, from extension cables to stands to hygiene solutions. Here are some of our favorites.

Energizer rechargeable batteries (opens in new tab) ($14 at Amazon)
The Touch controllers included with the Rift S each require a AA battery to operate and, speaking from experience, you're going to want to invest early in some rechargeable batteries to save money in the long run. This pack includes a wall charger that can handle four AAs at once, so you shouldn't have any downtime while waiting for a charge.

Cable Matters 6-foot USB-A cable (opens in new tab) ($7 at Amazon)
If you're extending the DisplayPort cable on your Rift S head-mounted display, you'll no doubt also want to extend the USB cable to match. This option from Cable Matters should have no issues working with the Rift S, and it's long enough to fit most setups.

Rankie six-foot DP cable (opens in new tab) ($8 at Amazon)
The Rift S has made the switch over to DisplayPort 1.2 for a video connection, so you'll need an extension cable to match. This one from Rankie has been seen working with the Rift S, and it's the same length as our recommended USB-A extension so that there's no extra slack lying around.

SecurOMax microfiber cloths (opens in new tab) ($9 at Amazon)
There's nothing worse than foggy or dirty Rift S lenses. They obstruct your ability to focus on the action in the headset properly, and frankly, they're just gross. These cloths from SecurOMax won't scratch your headset's lenses and you'll be glad you have them on hand after a couple of sessions.
Cale Hunt is a Senior Editor at Windows Central. He focuses mainly on laptop reviews, news, and accessory coverage. He's been reviewing laptops and accessories full time since 2016, with hundreds of reviews published for Windows Central. He is an avid PC gamer and multi-platform user, and spends most of his time either tinkering with or writing about tech.
Source: https://www.windowscentral.com/how-fix-oculus-rift-s-black-screen-problems
Publicar un comentario for "Continue in Vr to Complete This Stepo Completely Black"